kalau sudah selesai untuk memainkannya, mount hardisk anda yg menyimpan koleksi” musik mp3 kesayangan anda setelah itu ketikkan di terminal : mocp
play : enter
S : Stop
Q : keluar
Shift+S :Shuffel
Shift+R : Repeat
Home » Archives for 2011
kalau sudah selesai untuk memainkannya, mount hardisk anda yg menyimpan koleksi” musik mp3 kesayangan anda setelah itu ketikkan di terminal : mocp
play : enter
S : Stop
Q : keluar
Shift+S :Shuffel
Shift+R : Repeat
Browser apa yang teman-teman pakai sekarang? Apakah Firefox? IE? Chrome? atau Opera? Saya sendiri saya sekarang sedang jatuh hati dengan Firefox. Namun pernahkah terpikir oleh teman-teman untuk browsing lewat terminal? Mungkin teman-teman pada berfikir bagaimana tampilan web ketika dibuka lewat terminal kan?
Mungkin di antara teman-teman ada yang berfikir, buat apa browsing lewat terminal, mending pakai browser biasa saja, bisa keliahatn gambar-gambarnya. Hehe, untuk sensasi saja :D
Nah, di Ubuntu, kita bisa mencobanya dengan menggunakan w3m. Paket ini sudah tersedia di repository resmi ubuntu, untuk menginstallnya, tinggal mengetikkan perintah berikut di terminal:
$ sudo apt-get install w3m
Setelah w3m terinstall, teman-teman bisa langsung mencobanya, ketikkan:
w3m [situs_tujuan], misalnya kita ingin membuka Google, ketikkan saja:
$ w3m www.google.co.id
Bagaimana tampilannya?? Nah, biar nggak penasaran, saya sertakan screenshot-nya:

Penampakan Google dari terminal..
dan ini:

Blognya Goji di Google via terminal..
Terlihat, tidak ada gambar yang nongol, tuh (logo Google) tidak nongol, ya memang begitulah mode CLI. Tapi tidak terlalu buruk bukan? :D
TIPS: Untuk BACK (kembali ke halaman sebelumnya, gunakan tombol Esc kemudian Panah Bawah)
 Nah, untuk membuat nya ternyata cukup mudah..
Nah, untuk membuat nya ternyata cukup mudah..Mengubah gambar 2D menjadi 3D dengan Metoda Peta Kedalaman (Depth Map)
AWAL
Banyak penggemar foto/gambar 3D berkeinginan agar dapat mengubah foto-foto lama atau gambar 2D biasa menjadi 3D dangan cara yang efisien dan cepat. Berapa metoda yang bisa ditemukan di web, namun kebanyakannya caranya cukup rumit dan dengan memakai tool atau software tersendiri, yg tentu berbayar. Berikut ini akan dijelaskan dasar-dasar mengubah gambar 2D mejadi 3D dng metode Depth Map dan Displace Tool. Metode ini bisa dapat dilakukan dengan software edit foto populer dan umum dipakai yaitu Photoshop CS atau GIMP. Tentu dengan GIMP anda sama sekali tidak mengeluar dana untuk memakai aplikasi menyunting gambar ini. GIMP adalah software gratis dan open source dapat anda unduh di //www.gimp.org/
Catatan
Untuk membaca tutorial ini, sebaiknya anda sudah paham atau kenal dengan:
Secara ringkasnya Tahap-tahap konversi 2D ke 3D dengan metoda ini adalah:
PRAKTEK
Nah, tahap tahap konversi di atas akan lebih mudah dimengerti jika kita memperaktaken secara langsung dng GIMP atau Photoshop.
LATIHAN Pertama (mengenal displace tool & Depth Map)
Untuk mengenal hubungan peta kedalaman dan pergeseran pixel yg akan dilakuan oleh displace tool. Kita mulai dengan membuat gambar stereo dari gambar 2 dimensi yang sederhana. Cobalah buat gambar spiral seperti dibawah. Nantinya, setelah kita menggeser pixel menjadi gambar stereo dimana tengah-tengah spiral mencuat (pop-up) dari jendela stereo atau bidang gambar. Gambar spiral menjadi suatu kerucut yang dilihat dari atas.
Untuk Pemakai GIMP
1. buat file kosong 800 x 800 dan gambar spriral (dengan paths tool) atau gambar di atas kertas dan scan dengan ukuran tidak usah terlalu besar.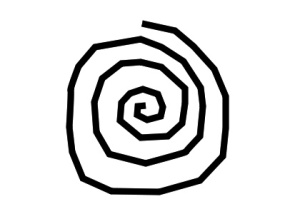
2. buat layer baru, boleh di atas atau di bawah layer gambar spiral
3. kemudian buat peta dengan Blend tool (mode: normal, Shape: Radial) pastikan foreground & background warna hitam 0% dan putih 100%. Sekarang klik pada bagian tengah gambar dan tarik garis ke arah sudut gambar persegi. Gambar Hasil akan terlihat seperti ini: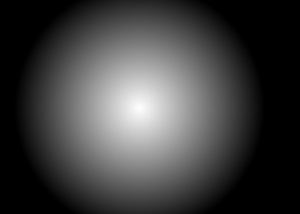
Sampai tahap ini anda sudah membuat peta kedalaman untuk gambar spiral.
Sebelum menjalankan displace tool, gandakan dulu layer gambar spiral dng tombol duplicate layer, sehingga gambar spiral menjadi dua layer, dan beri nama Spiral_KIRI (untuk layer awal) dan Spiral_KANAN untuk layer yg baru di duplicate.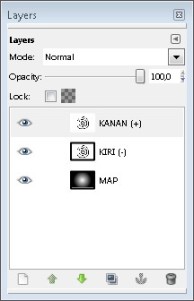
4. selanjutnya menggeser pixels dng Displace tool. posisi tool tsb pada menu Filter->Map->Displace.
Pastikan layer Spiral_KANAN dalam posisi aktif. Ketika memilih Displace, akan keluar window pengaturan yang digeser hanya sumbu X, jadi jangan dicentang yang sumbu y. taruh nilai 10px, nilai bisa tergantung besarnya gambar. untuk gambar dilihat di layar komputer atau gambar dari 600px X 800px, pergeseran 3px atau 6px sudah cukup terlihat. Pastikan layar berisi Map yang dipilih pada window pengaturan displace tool, pencet OK.
Kemudain pilih layer Spiral_KIRI agar aktif, ulangi lagi proses displace, namun untuk sekarang isi peregesar pada sumbu dng nilai -6, pencet OK.
Anda akan melihat betapa sederhana latar depan gambar Anda menjadi terdistorsi ke sebelah kiri dan latar belakang bergeser ke sebelah kanan. 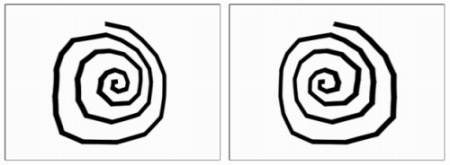 Itu seperti mata kanan melihat dari hasil konversi ini. Jadilah kedua layer telah memilik sudut pandang yg berbeda, Perbedaan itu bisa diperiksa dengan menyembunyikan layer dengan mengklik tanda mata pada layer atas (Spiral_KANAN) berluang-ulang. Akan terlihat spt ini
Itu seperti mata kanan melihat dari hasil konversi ini. Jadilah kedua layer telah memilik sudut pandang yg berbeda, Perbedaan itu bisa diperiksa dengan menyembunyikan layer dengan mengklik tanda mata pada layer atas (Spiral_KANAN) berluang-ulang. Akan terlihat spt ini
Sampai tahap ini anda telah berhasil membuat gambar 2D menjadi stereo (3D). Anda tinggal menyimpan masing-masing gambar menjadi format gambar stereo, apakah 3D anaglyph ataukah side-by-side untuk dilihat secara pararel atau cross …terserah anda.
Untuk Pemakai Photoshop
a. buat file kosong 800 x 800 px dan gambar spriral atau gambar anda di kertas kemudian di scan.
b. Buat tiga tambahan duplikasi dari gambar asli Anda. Nama satunya sebagai `Circle_Left ‘, yang kedua sebagai` Circle_Right’ dan ketiga sebagai `Circle_Map ‘. Pertama-tama kita perlu membuat peta. Oleh karena itu kami mulai mengubah citra Circle_Map `’terlihat seperti peta kedalaman.
c. Cari dan pilih Gradient tool (G) di kotak tool Photoshop.
Tool ini ada lima cara yang berbeda. Untuk konversi ini, kita perlu aktifkan : Radial Gradient”. Pilih pilihan dengan klik pada ikon kecil (kedua dari kiri). Sekali lagi dalam alat kotak, pilih putih untuk warna foreground dan hitam untuk background warna. Karena peta kedalaman hanya berfungsi dengan nuansa yang berbeda abu-abu, kita tidak memerlukan warna lain kecuali putih, hitam dan abu-abu. Sekarang klik pada bagian tengah gambar dan tarik garis ke arah sudut gambar persegi. Gambar Hasil akan terlihat seperti ini:
Ini adalah peta kedalaman untuk konversi ini. taruh peta pada layer teratas kemudian simpan sebagai `Circle_Map.psd ‘ di komputer Anda, kemudian tutup . File ini akan diperlukan lagi nanti.
Anda telah membuat peta kedalaman pertama. Dan yang sederhana!
d. Kembali ke gambar `Circle_Right ‘. Kita ingin menambahkan “Displace” filter. Anda harus klik pada Filter drop-down> menu Distort> Displace … Setelah mengklik “displace …” filter, sebuah jendala baru muncul yaitu jendela “displace tool”. Sesuaikan parameter sebagai berikut:
Skala Horisontal = 30 (default adalah 10, tapi kita mencoba yang lebih besar.)
Skala vertikal = 0 (karena kita tidak memerlukan pergeseran vertikal)
peta Displacement = klik pada “Tile”
Daerah Undefined: = tepi Ulangi pixel. Sekarang klik OK.
Jendela baru atau jendela peta(Map) pilih Displace akan muncul. Jendela ini meminta untuk gambar peta kedalaman Anda, dan karena itu Anda harus pilih yang telah disimpan sebelumnya yaitu file `Circle_Map.psd file ‘ dan kemudian klik “Open”. Terlihat betapa sederhana latar depan gambar Anda terdistorsi ke sebelah kiri dan latar belakang yang mendistorsi ke sebelah kanan. Itu seperti mata kanan melihat dari hasil konversi. Simpan gambarnya.
e. Kembali ke gambar `Circle_Left ‘. Apakah prosedur yang sama seperti dalam pada langkah sebelumnya “d” tapi mengubah nomor Skala Horisontal untuk negatif 30: Skala Horisontal = -30 (negatif angka lakukan sebaliknya atau perpindahan distorsi, sehingga latar depan gambar Anda akan mengubah ke kanan dan latar belakang akan mendistorsi ke kiri) Ini adalah pandangan mata kiri hasil dari konversi. Jika ditaruh bersebelahan hasil konversi terlihat seperti pasangan foto stereo: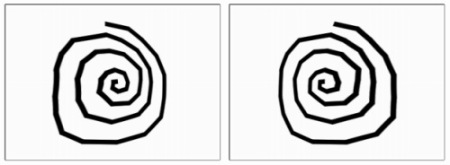
LATIHAN Kedua (latihan untuk foto, dan terserah anda memilih memakai GIMP atau Photoshop).
Selanjutnya anda bisa mencoba, pada foto pantai menjadi 3D. Tentu Map untuk kerucut tidak terpakai disini, anda harus membuat Map baru. Jika anda amati gambar pantai maka map untuk langit dan garis cakrawala akan diberi warna hitam atau grey 0%. Untuk pantai pada latar depan akan diberi warna putih atau grey 100% dan untuk antaranya and bisa memakai bleding tool dengan gradasinya linear maka map untuk gambar pantai spt dibawah:
Tentu Map untuk kerucut tidak terpakai disini, anda harus membuat Map baru. Jika anda amati gambar pantai maka map untuk langit dan garis cakrawala akan diberi warna hitam atau grey 0%. Untuk pantai pada latar depan akan diberi warna putih atau grey 100% dan untuk antaranya and bisa memakai bleding tool dengan gradasinya linear maka map untuk gambar pantai spt dibawah: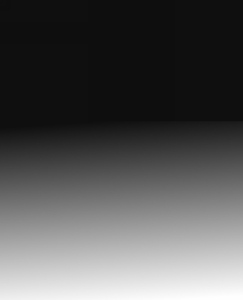
Setelah menduplikasi gambar pantai menjadi dua, maka parameter di window pengaturan dispalce tool adalah positif. nilainya terserah anda. Untuk gambar ini karena foto tidak terlalu besar saya memilih 6px. Selanjutnya anda bisa lakukan pada layer kiri, namun tidak keharusan. kecuali jika anda ingin buat dispasrity yang besar. Hasilnya terlihat perbedaan pada latar belakang. Akan lebih jelas jika dilihat bergantian
Akan lebih jelas jika dilihat bergantian
LATIHAN Ketiga (latihan foto dengan objek di antara latar depan dan belakang)
Masih memakai gambar pantai, tapi sekarang ada objek di antara latar depan dan belakang.  Tentu jika memakai map untuk latihan ke-2 di atas, maka kepala orang akan tidak ada jaraknya atau tidak ada perbedaaan kedalaman dengan latar belakang, bukan. Oleh sebab itu maka Mapnya menjadi spt ini.
Tentu jika memakai map untuk latihan ke-2 di atas, maka kepala orang akan tidak ada jaraknya atau tidak ada perbedaaan kedalaman dengan latar belakang, bukan. Oleh sebab itu maka Mapnya menjadi spt ini.
Setelah displace tool dijalankan, anda akan lihat bahwa orang dan latar belakang memilki pergeseran yang berbeda dengan latar belakang. 
Perbedaan akan lebih jelas bila kita tampilkan kiri dan kanan bergantian.
Warna grey yang dipilih untuk masing-masing objek tentunya disesuaikan dengan prediksi dimana orang tersebut berdiri dipantai (lihat tanda panah).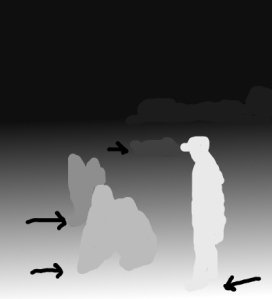
Di sini terlihat bahwa, warna abu2 pada orang terdepan lebih terang dari orang yg dibelakangnya dan seterusnya. begitu juga dengan latar belakang yang lebih hitam, pergeserannya sangat besar. Membuat blok grey orang yg di depan tidak harus pas dng pinggir object, karena akan terjadi distorsi seperti ini.
Namun, seperti yang telah saya sebutkan pada ringkasan tahap-tahap mengubah 2D menjadi 3D, yaitu tahap perapihan, maka pada foto yang rumit, distorsi seperti itu tidak bisa dihindari. Maka selanjutnya pemakaian , free-hand selection, copy-paste dan clone tool sangat bermanfaat untuk menghilangkan distorsi tersebut.
Jika anda membuat foto serupa tapi ukuran lebih besar, maka map tadi kurang detil. Sebagai contoh orang yg berdiri di depan dengan posisi menyamping, maka map-nya tidak bisa flat atau hanya satu warna grey, melainkan bahu kiri dan badan bagian kiri harus lebih terang dari pada bagian kanannya, karena bagian kanan orang tersebut harus lebih masuk kedalam dari pada bagian kirinya, bukan.
Catatan
- tool dalam membuat dan merapihkan depth map adalah
- tool yang sering dipakai pada tahap merapihkan hasil pergeseran pixel:
 Bagi penggemar musik, anda pasti sering mengunjungi situs video seperti YouTube, Vimeo dan penyedia situs video yang lain. Ketika sedang menonton video, ada kalanya adan berfikir untuk menyimpan video tersebut dalam bentuk file MP3 sehingga bisa dimainkan di media player mana saja, termasuk portable MP3 palyer atau gadget yang lain.
Bagi penggemar musik, anda pasti sering mengunjungi situs video seperti YouTube, Vimeo dan penyedia situs video yang lain. Ketika sedang menonton video, ada kalanya adan berfikir untuk menyimpan video tersebut dalam bentuk file MP3 sehingga bisa dimainkan di media player mana saja, termasuk portable MP3 palyer atau gadget yang lain.
Tetapi apakah anda tahu bagaimana cara mengkonvert video tersebut ke MP3? Bagi yang terbiasa menggunakan aplikasi seperti JukeBox, Total Video Converter atau yang lain, proses convert video merupakan hal yang mudah. Tetapi, jika tidak mau direpotkan dengan proses download aplikasi, proses install atau yang lain anda bisa menggunakan alternatif cepat di bawah ini:



Dengan cara ini, anda tidak perlu lagi disibukkan dengan hal-hal teknis lain seperti ketika menggunakan software offline. Sayangnya, jika menggunakan trik ini mau tidak mau web browser anda akan dijejali dengan iklan yang mungkin menggangu kenyamanan anda saat proses download file. Dan jangan lupa, jangan sampai anda secara tidak sengaja terjebak dengan iklan yang muncul yang tentunya membaca kursor dari mouse anda ke web yang lain.
Dengan trik ini, file MP3 yang sudah didownload bisa disimpan di mana saja, termasuk di dalam handphone Android dan digunakan sebagai default ringtone ketika ada orang yang menghubungi anda.
Selamat mencoba dan manfaatkan internet sebagai media dalam membantu aktifitas anda sehari-hari.
Administrasi negara adalah suatu proses yang bersangkutan dengan pelaksanaan negara yang meliputi kebijaksanaan pemerintah, pengarahan kecakapan dan teknik – teknik yang tidak terhingga jumlahnya, memberikan arah dan maksud terhadap usaha sejumlah orang dalam menjalankan suatu negara.
Dalam menyusun skripsi administrasi negara, kita dapat membuat contoh-contoh kantor pelayanan publik milik pemerintah, meskipun pada umumnya banyak masyarakat yang mengeluhkan sistem kerja pelayanan publik dari pemerintah.
Berikut ini contoh skripsi administrasi negara.
 Teknologi Remote Dekstop sudah lama muncul, di Windows dan Ubuntu fitur ini sudah ada secara default sejak instalasi. Dengan fitur ini, kita bisa mengendalikan komputer lain di jaringan kita, tentu saja dengan izin dan sepengetahuan mereke. :D
Teknologi Remote Dekstop sudah lama muncul, di Windows dan Ubuntu fitur ini sudah ada secara default sejak instalasi. Dengan fitur ini, kita bisa mengendalikan komputer lain di jaringan kita, tentu saja dengan izin dan sepengetahuan mereke. :D
Banyak sekali manfaat dari Remote Desktop ini, salah satunya adalah kita bisa membantu troubleshoot komputer tanpa harus pergi ke lokasi komputer tersebut berada. Oke, Kali ini saya akan menunjukkan ke teman-teman cara penggunaan Remote Desktop ini di Ubuntu, menggunakan program yang bernama "Remote Desktop Viewer". Oke, silahkan menyimak :D
NB: Pastikan kedua komputer sudah tersambung pada jaringan yang sama (pokoknya bisa saling mengakses lah..)
Pertama. kita harus mengatur komputer yang akan dikontrol (komputer target) untuk menerima permintaan koneksi remote kita.
Caranya, (ingat, langkah-langkah berikut ini hanya dikerjakan di komputer target lo):
Buka menu System > Preferences > Remote Desktop

Seperti ini lo Remote Desktop itu..
Selanjutnya, di jendela Remote Dekstop Preferences, atur konfigurasi sebagai berikut:
Beri centang "Allow other user to view your desktop"
Beri centang "Allow other user to contro your desktop"
Beri centang "You must confirm each access to this machine"
Beri centang juga "Require the user to enter this password", kemudian masukkan password (untuk autentikasi user yang akan me-remote ke komputer ini, jadi setiap ingin me-remote, harus memasukkan password ini, biar aman :D)
Pada bagian Notification Area, biarkan pilihan default pada "Only display icon when there is someone connected".
Klik "Close".

Centang seperti ini..
Oke, kita telah mengatur komputer target untuk menerima koneksi remote desktop dari luar. Sekarang saatnya mencoba koneksi remote desktop dari komputer kita.
Di komputer kita, buka program "Remote Desktop Viewer" di menu Application > Internet > Remote Desktop Viewer
Jendela Remote Desktop Viewer akan terbuka, perhatikan di bagian kiri program, di bawah tulisan "Host nearby", seharusnya sudah muncul nama komputer target di situ.

Di host nearby, nama komputer target muncul..
Untuk me-remote komputer tersebut, klik nama komputer-nya, kemudian klik tombol "Connect" di atasnya.
Di komputer target akan muncul notifikasi bahwa seseorang sedang mencoba mengakses desktop-nya, klik "Accept".

Di komputer target: klik "Accept"..

Masukin passwordnya...
Masukkan password, kemudian kita sudah bisa mengakses desktop komputer target.
Berikut ini adalah screenshot-nya:
(Terima kasih buat Bang Udien karena telah bersedia meminjami laptop buat saya praktek :D)

Ini adalah desktop laptop-nya teman saya.. dilihat dari laptop saya :D

Saya membuka terminal di komputer target lewat komputer saya..

Ini yang terjadi di komputer korban, terminal juga membuka sendiri..

Tampilannya sama kan :D
Baca juga:
# cara koneksi kan mysql dengan gambas
# belajar Bahasa Jepang
# Langkah-langkah menginstal Apache,php dan mysql di ubuntu
# Membuat aplikasi mengitung bunga pinjaman dengan vb
# Cara mendapatkan uang dengan Facebook/FB
# cara membuat aplikasi untuk upload foto/gambar dengan gambas
# Langkah-langkah membuat skripsi
# Cara mengajar yang efektif
# Beberapa hal mudah dalam mengajar
# cara membuat status fb/facebook terbalik
# Cara Penulisan Kerja Praktek
# Cara Mudah menginstal Java di sistem operasi Linux
# Cara membuat web browser dengan Gambas di linux
# Cara membuat facebook untuk pemula
# Cara mengkonversi warna dengan VB
# 10 Keunggulan Linux
# Cara instal matlab di ubuntu 10.04
# Cara koneksikan gambas dan mysql
# Cara membuat baca selengkapnya di blog
# Kumpulan skripsi Matematika
# Kumpulan skripsi Informatika
# Kumpulan skripsi bahasa inggris
# Kumpulan skripsi Pertanian
# Kumpulan skripsi Bahasa Indonesia
# Kumpulan skripsi Keperawatan
# Cara mematikan Komputer/Labtop Yang tidak bisa Shut Down
# Daftar Repository Lokal Ubuntu 10.10 Maverick Meerkat di Indonesia
# Mengenal Backlink dan Fungsinya
# Fungsi Backlink dalam search engine
# Panen BackLink
# Cara cepat bermain tombol keyboard di facebook/fb
Anda bisa menampilkan peta dari Google Maps di dalam window open source GIS Quantum GIS (QGIS) sekaligus melakukan sinkronisasi antar keduanya. Sinkronisasi yang dimaksud disini adalah setiap kali Anda melakukan zoom in/ Zoom out pada viewer QGIS, maka Google Maps di window sebelahnya juga akan menampilkan lokasi yang sama secara otomatis.

Untuk bisa menampilkan Google Maps di dalam window QGIS dibutuhkan sebuah plugin yaitu OpenLayers Overview (saat ini tersedia versi 0.1.7) yang dibuat oleh pihak ketiga yaitu Sourcepole dan Luiz Motta. Plugin tersebut bisa diaktifkan dari dalam QGIS melalui menu Plugin –> Fetch Phyton Plugins atau download langsung dari pengembangnya di link ini.

Anda bisa menampilkan seluruh tipe peta yang ada di Google Maps, baik itu peta jalan (street), peta citra satelit (satellite), peta bentuk medan (terrain) dan gabungan antara peta citra satelit dan peta jalan (hybrid). Selain itu Anda juga bisa menampilkan Yahoo Maps dan Openstreetmap. Untuk Yahoo Maps, Anda bisa menampilkan tipe peta yang sama dengan Google Maps kecuali peta bentuk medan (terrain).
Berikut adalah tahapan cara menampilkan dan melakukan sinkronisasi antara viewer QGIS dengan Google Maps/Yahoo Maps/Openstreetmap mulai dari cara mengaktifkan plugin OpenLayers Overview.
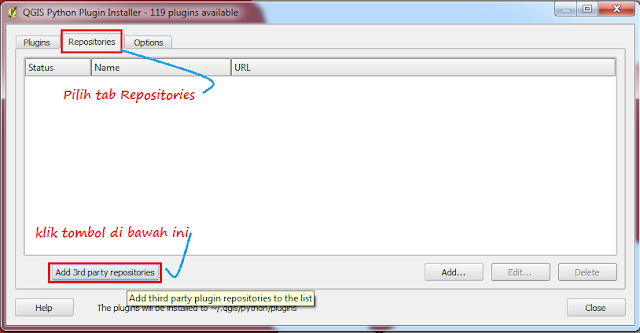
Pindahkan kembali ke tab Plugins, temukan plugin dengan nama OpenLayers Overview, pilih kemudian tekan tombol Install/Upgrade Plugin.

Hasilnya seperti tampak pada gambar dibawah, dimana window OpenLayers Overview terdapat di bawah window Layers milik QGIS.

Jika Anda tidak menemukan window tersebut, coba dari menu Plugins Manager, centang (enable) pada pilihan plugin OpenLayers Overview.


Dalam contoh ini, saya menambahkan data raster berupa peta rupa bumi Bengkulu hasil scan yang telah di georeference. Anda bisa melakukan georeference/rektifikasi data raster di QGIS menggunakan plugin Georeferencer.
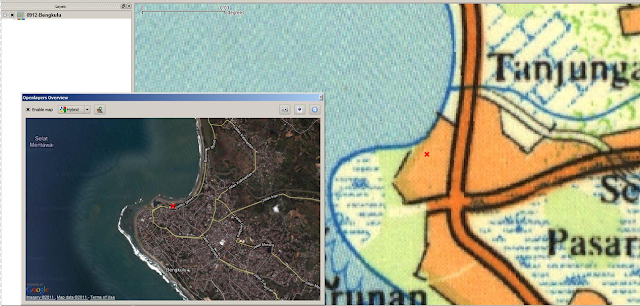 |
| Tampilan Google Maps Hybrid |
Sebelumnya saya juga pernah memposting tentang sinkronisasi antara ArcGIS-ArcMap dengan Google Earth yang scriptnya dibuat oleh developer yang sama dengan pembuat plugin OpenLayers Overview untuk QGIS diatas. Perbedaan antara keduanya, terletak pada sinkronisasi-nya, dimana antara ArcMap dan Google Earth bisa melakukan sinkronisasi dua arah, sementara antara QGIS-Google Maps hanya searah dari viewer QGIS saja. Window OpenLayers Overview tidak bisa di zoom in / zoom out atau di geser.
Namun plugin OpenLayers Overview di QGIS punya kelebihan karena bisa menampilkan semua tipe peta dari Google Maps dan Yahoo Maps serta Openstreetmap. Kelebihan lainnya, Anda juga bisa download peta dari peta dari Google Maps dan Yahoo Maps serta Openstreetmap tersebut! Caranya?? Silahkan baca postingan cara download peta dari Google Maps menggunakan QGIS DISINI termasuk cara merektifikasi peta hasil download tersebut di QGIS.
Baca juga:
# cara koneksi kan mysql dengan gambas
# belajar Bahasa Jepang
# Langkah-langkah menginstal Apache,php dan mysql di ubuntu
# Membuat aplikasi mengitung bunga pinjaman dengan vb
# Cara mendapatkan uang dengan Facebook/FB
# cara membuat aplikasi untuk upload foto/gambar dengan gambas
# Langkah-langkah membuat skripsi
# Cara mengajar yang efektif
# Beberapa hal mudah dalam mengajar
# cara membuat status fb/facebook terbalik
# Cara Penulisan Kerja Praktek
# Cara Mudah menginstal Java di sistem operasi Linux
# Cara membuat web browser dengan Gambas di linux
# Cara membuat facebook untuk pemula
# Cara mengkonversi warna dengan VB
# 10 Keunggulan Linux
# Cara instal matlab di ubuntu 10.04
# Cara koneksikan gambas dan mysql
# Cara membuat baca selengkapnya di blog
# Kumpulan skripsi Matematika
# Kumpulan skripsi Informatika
# Kumpulan skripsi bahasa inggris
# Kumpulan skripsi Pertanian
# Kumpulan skripsi Bahasa Indonesia
# Kumpulan skripsi Keperawatan
# Cara mematikan Komputer/Labtop Yang tidak bisa Shut Down
# Daftar Repository Lokal Ubuntu 10.10 Maverick Meerkat di Indonesia
# Mengenal Backlink dan Fungsinya
# Fungsi Backlink dalam search engine
# Panen BackLink
# Cara cepat bermain tombol keyboard di facebook/fb
Anda bisa menampilkan peta dari Google Maps di dalam window open source GIS Quantum GIS (QGIS) sekaligus melakukan sinkronisasi antar keduanya. Sinkronisasi yang dimaksud disini adalah setiap kali Anda melakukan zoom in/ Zoom out pada viewer QGIS, maka Google Maps di window sebelahnya juga akan menampilkan lokasi yang sama secara otomatis.

Untuk bisa menampilkan Google Maps di dalam window QGIS dibutuhkan sebuah plugin yaitu OpenLayers Overview (saat ini tersedia versi 0.1.7) yang dibuat oleh pihak ketiga yaitu Sourcepole dan Luiz Motta. Plugin tersebut bisa diaktifkan dari dalam QGIS melalui menu Plugin –> Fetch Phyton Plugins atau download langsung dari pengembangnya di link ini.

Anda bisa menampilkan seluruh tipe peta yang ada di Google Maps, baik itu peta jalan (street), peta citra satelit (satellite), peta bentuk medan (terrain) dan gabungan antara peta citra satelit dan peta jalan (hybrid). Selain itu Anda juga bisa menampilkan Yahoo Maps dan Openstreetmap. Untuk Yahoo Maps, Anda bisa menampilkan tipe peta yang sama dengan Google Maps kecuali peta bentuk medan (terrain).
Berikut adalah tahapan cara menampilkan dan melakukan sinkronisasi antara viewer QGIS dengan Google Maps/Yahoo Maps/Openstreetmap mulai dari cara mengaktifkan plugin OpenLayers Overview.
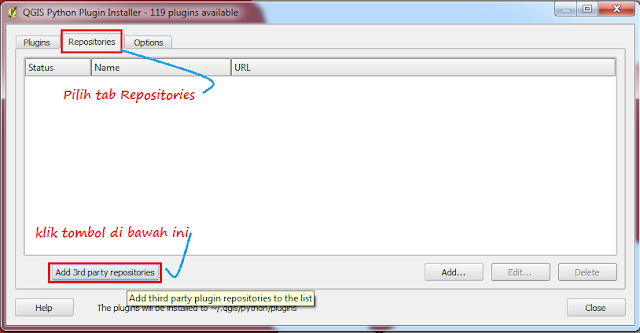
Pindahkan kembali ke tab Plugins, temukan plugin dengan nama OpenLayers Overview, pilih kemudian tekan tombol Install/Upgrade Plugin.

Hasilnya seperti tampak pada gambar dibawah, dimana window OpenLayers Overview terdapat di bawah window Layers milik QGIS.

Jika Anda tidak menemukan window tersebut, coba dari menu Plugins Manager, centang (enable) pada pilihan plugin OpenLayers Overview.


Dalam contoh ini, saya menambahkan data raster berupa peta rupa bumi Bengkulu hasil scan yang telah di georeference. Anda bisa melakukan georeference/rektifikasi data raster di QGIS menggunakan plugin Georeferencer.
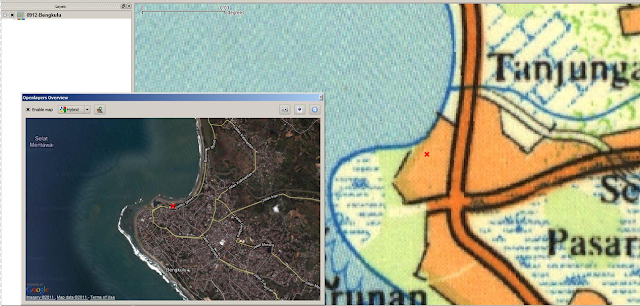 |
| Tampilan Google Maps Hybrid |
Sebelumnya saya juga pernah memposting tentang sinkronisasi antara ArcGIS-ArcMap dengan Google Earth yang scriptnya dibuat oleh developer yang sama dengan pembuat plugin OpenLayers Overview untuk QGIS diatas. Perbedaan antara keduanya, terletak pada sinkronisasi-nya, dimana antara ArcMap dan Google Earth bisa melakukan sinkronisasi dua arah, sementara antara QGIS-Google Maps hanya searah dari viewer QGIS saja. Window OpenLayers Overview tidak bisa di zoom in / zoom out atau di geser.
Namun plugin OpenLayers Overview di QGIS punya kelebihan karena bisa menampilkan semua tipe peta dari Google Maps dan Yahoo Maps serta Openstreetmap. Kelebihan lainnya, Anda juga bisa download peta dari peta dari Google Maps dan Yahoo Maps serta Openstreetmap tersebut! Caranya?? Silahkan baca postingan cara download peta dari Google Maps menggunakan QGIS DISINI termasuk cara merektifikasi peta hasil download tersebut di QGIS.
Baca juga:
# cara koneksi kan mysql dengan gambas
# belajar Bahasa Jepang
# Langkah-langkah menginstal Apache,php dan mysql di ubuntu
# Membuat aplikasi mengitung bunga pinjaman dengan vb
# Cara mendapatkan uang dengan Facebook/FB
# cara membuat aplikasi untuk upload foto/gambar dengan gambas
# Langkah-langkah membuat skripsi
# Cara mengajar yang efektif
# Beberapa hal mudah dalam mengajar
# cara membuat status fb/facebook terbalik
# Cara Penulisan Kerja Praktek
# Cara Mudah menginstal Java di sistem operasi Linux
# Cara membuat web browser dengan Gambas di linux
# Cara membuat facebook untuk pemula
# Cara mengkonversi warna dengan VB
# 10 Keunggulan Linux
# Cara instal matlab di ubuntu 10.04
# Cara koneksikan gambas dan mysql
# Cara membuat baca selengkapnya di blog
# Kumpulan skripsi Matematika
# Kumpulan skripsi Informatika
# Kumpulan skripsi bahasa inggris
# Kumpulan skripsi Pertanian
# Kumpulan skripsi Bahasa Indonesia
# Kumpulan skripsi Keperawatan
# Cara mematikan Komputer/Labtop Yang tidak bisa Shut Down
# Daftar Repository Lokal Ubuntu 10.10 Maverick Meerkat di Indonesia
# Mengenal Backlink dan Fungsinya
# Fungsi Backlink dalam search engine
# Panen BackLink
# Cara cepat bermain tombol keyboard di facebook/fb